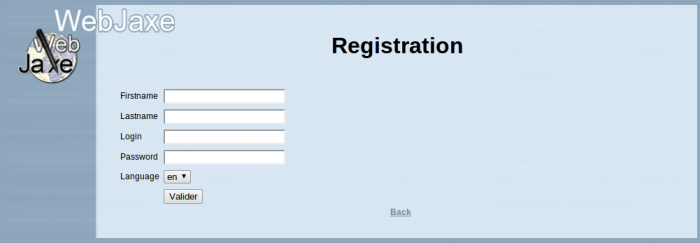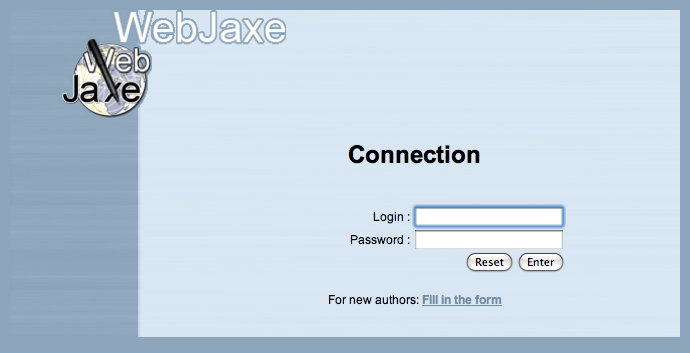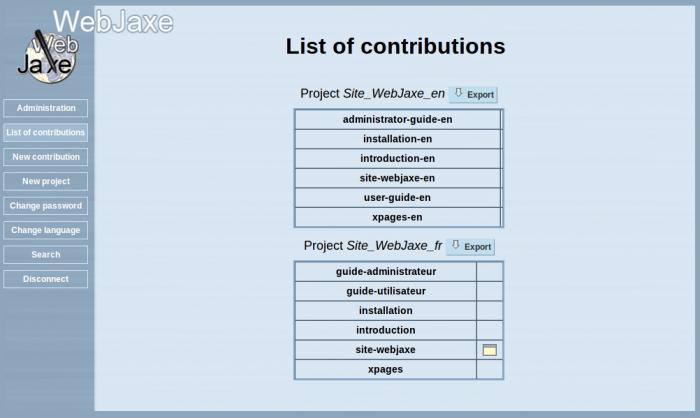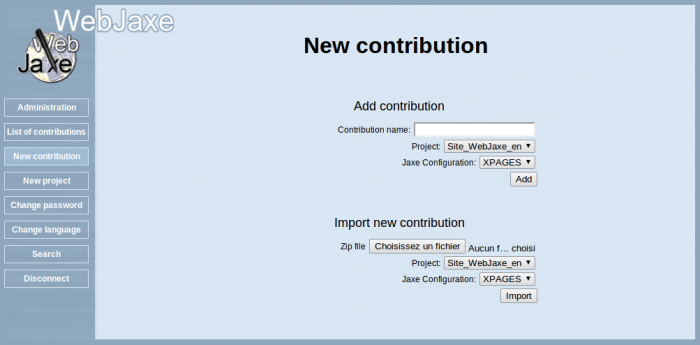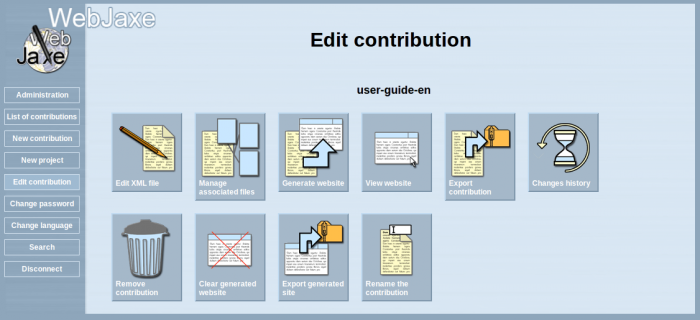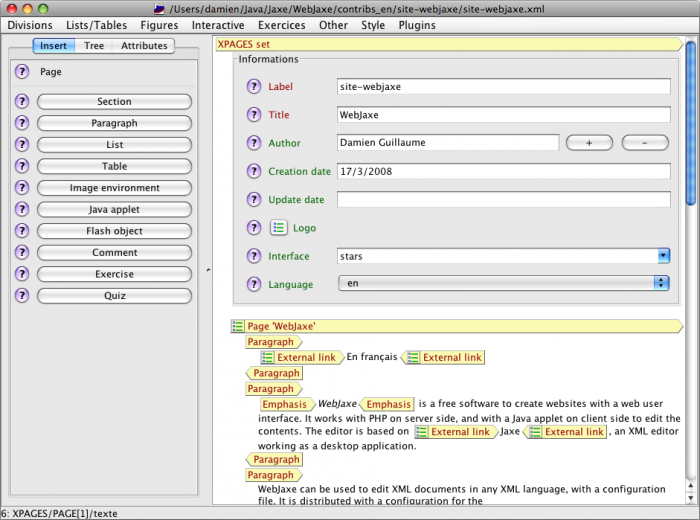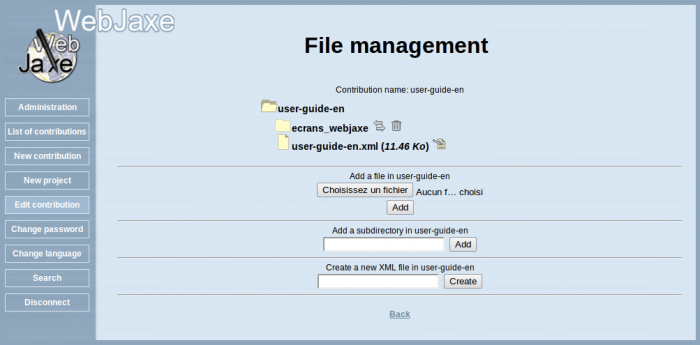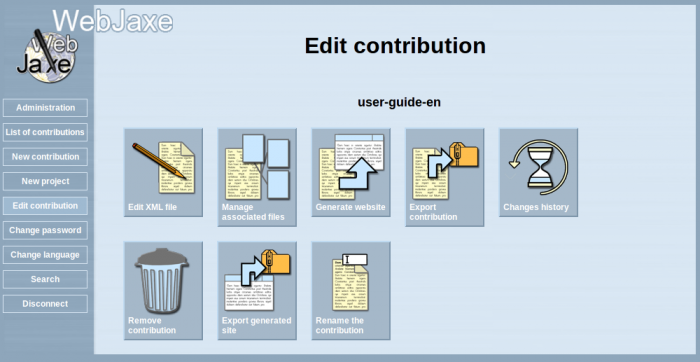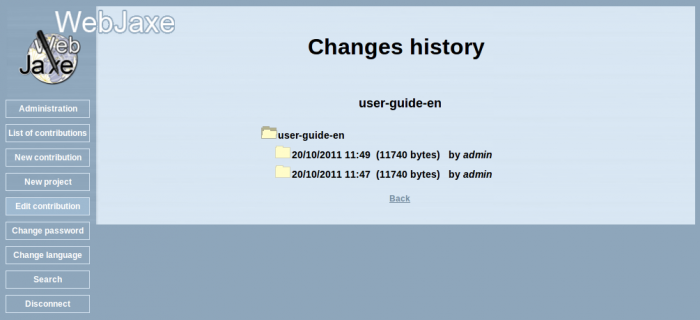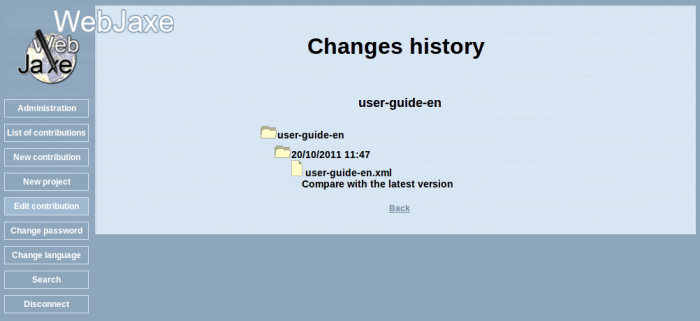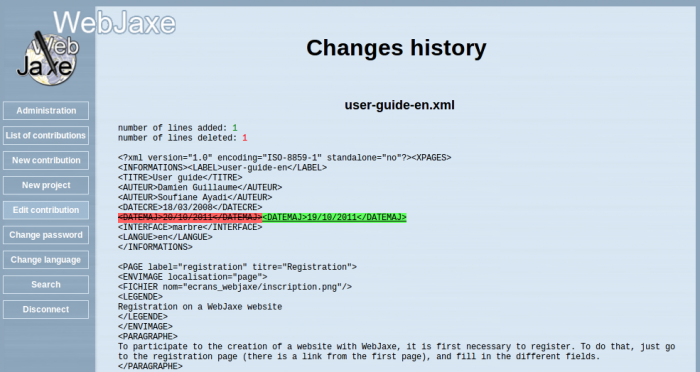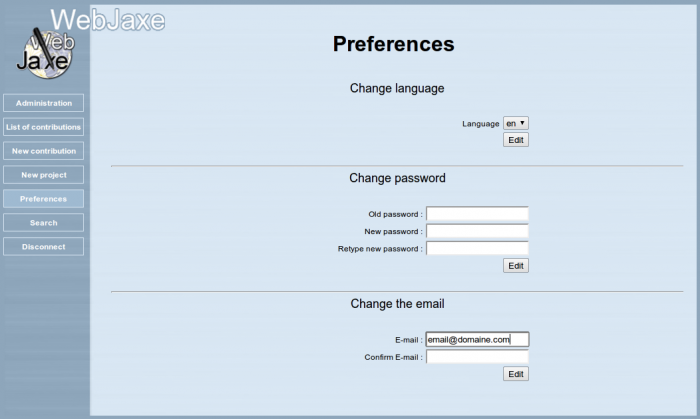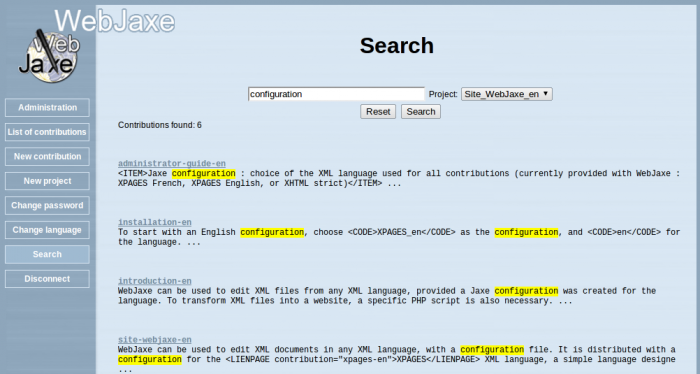User guide
Authors: Damien Guillaume, Soufiane Ayadi
- Registration
- Login
- Contributions
- New contribution
- Operations on a contribution
- Edition of a contribution
- Associated files
- Changes history
- Preferences
- Search
Registration
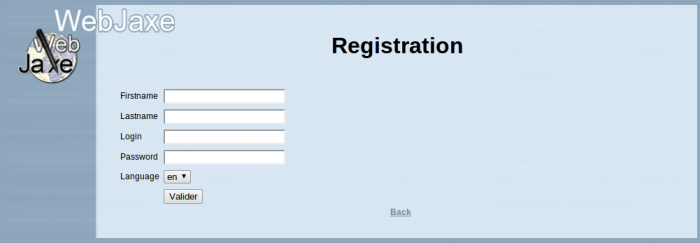
Registration on a WebJaxe website
To participate to the creation of a website with WebJaxe, it is first necessary to register. To do that, just go to the registration page (there is a link from the first page), and fill in the different fields.
The login is a unique identifier. A new user is choosing the login, but (as opposed to the fields for the firstname and the lastname), the only letters accepted are the letters from a to z, with no space or special character.
Choose an original password, but don't lose it ! You can ask for help to the administrator if you lose it, but changing a password is not automatic.
Once the registration form submitted, the administrator will be able to validate (or not) your registration. It is only after the registration is validated by the administrator that it becomes possible to log in, with the chosen login and password.
Login
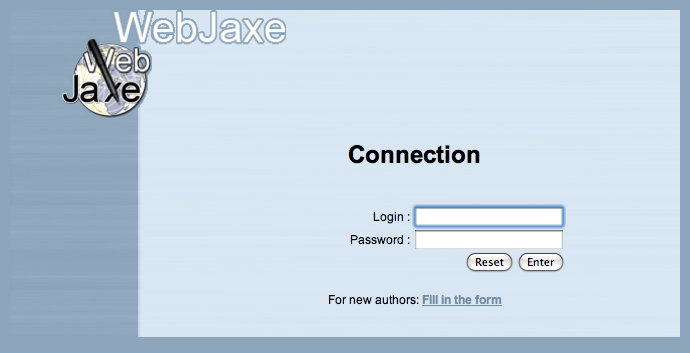
Login for a WebJaxe website
To log in, just enter the login and password chosen at registration time.
Contributions
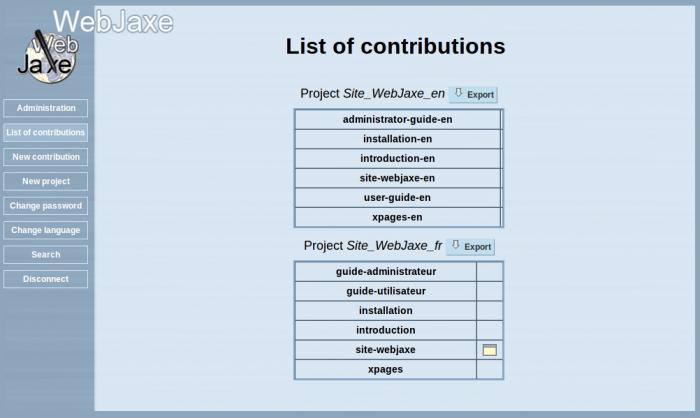
List of contributions
Creating a website is done with a number of contributions. A contribution corresponds to a set of pages on a given subject (usually less than 10 pages). A contribution is a folder containing an XML file with the text of the pages, and the files of the images used in the pages.
Certain contributions are only used to link contributions with each other. For instance, it is possible to create a contribution for the whole website to create, and this contribution will only contain links to the other contributions.
Contributions are organized into projects. A project gathers contributions and authors on a given subject. All the authors in a project can edit all the project's contributions.
As a user, you can create a new project, a new contribution, and edit the contributions created by other users if these contributions are in a project of which you are author. The administrator can add authors or contributions to a project.
A project can be exported. This operation starts the download of a ZIP file containing a copy of all the contributions in the project.
New contribution
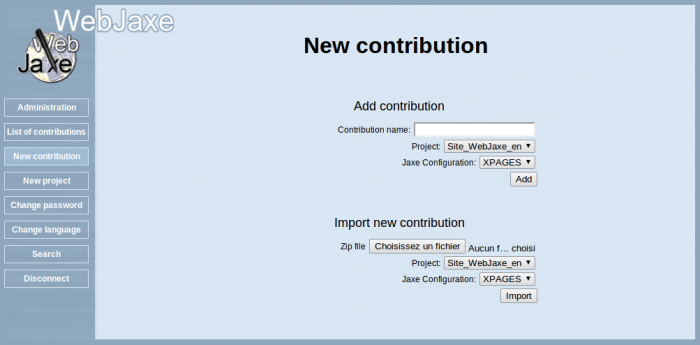
Nouvelle contribution
There are two methods to create a new contribution in WebJaxe: the creation of an empty contribution, and the import of an existing contribution. In both cases, it is necessary to specify the associated project and the Jaxe configuration (which corresponds to the XML language).
In the case of an import, the imported file must be a ZIP file with the name of the contribution. This ZIP file must contain a folder with the name of the contribution, containing an XML file with the name of the contribution. For instance, the imported file could be "my-contribution.zip", containing a "my-contribution" folder, with a "my-contribution.xml" file inside.
Since contribution export uses the same organization, it is easy to export a contribution from a WebJaxe site and to import it into another one.
Operations on a contribution
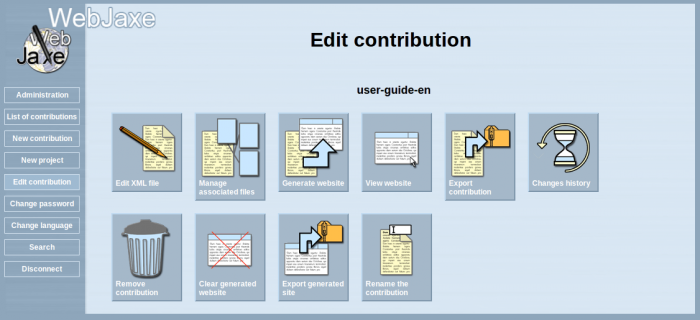
Possible operations on a contribution
There are 10 possible operations on a contribution :
- Edit XML file : this operation launches the applet with the Jaxe editor. It is necessary to enable Java (version 1.6 or later) in order for this operation to work (Java is not to be confused with Javascript - Javascript is not necessary with WebJaxe).
- Manage associated files : this lets you deposit images on the server, and organize them into folders. The image files can then be referenced in the editor to be incorporated into pages.
- Generate website : this starts the automatic generation of the website, and redirects to the home page of the new website. It can be necessary to use the web browser "reload" button if old pages (preserved in the browser cache) are displayed.
- View website : available once the website has been generated, this operation can be used to go directly to the website without generating it.
- Export contribution : compresses all the contents of the contribution in a ZIP file, and downloads it. The ZIP file can then be uncompressed, and the XML file can be edited with the Jaxe application off-line.
- Changes history : when the XML document has been changed, this operation is used to check the differences between each version of the document and the latest version.
- Remove contribution (only available if the user is the only author for the contribution's project or if he is the administrator) : removes the contribution.
- Renaming of the contribution
- Export website: regenerates all the website, and compresses its content in a ZIP file.
- Clearing the generated website
Edition of a contribution
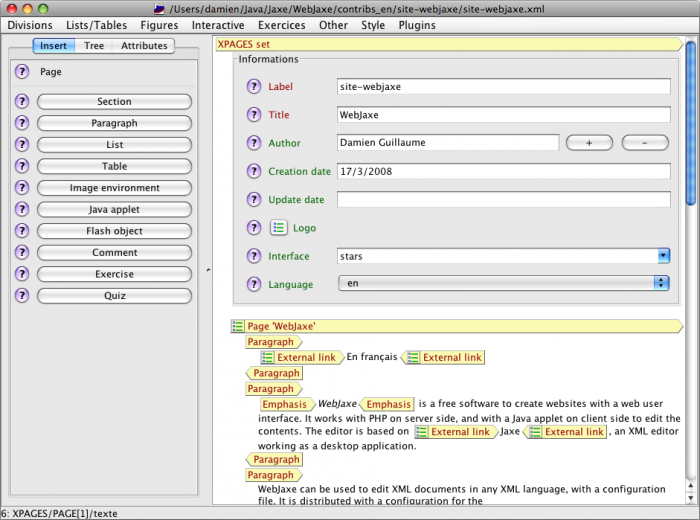
Edition with Jaxe
WebJaxe's editor requires Java 1.6. It opens in a new window. Be careful not to close the initial window in the web browser, because that would make the edition window disappear without letting you save the document.
 Remark
Remark
There is a bug in Firefox and some other web browsers which prevents reading XML files if the option "Allow third-party cookies" is disabled. With these web browsers, this option must be enabled in the preferences. Another solution is to add an "exception" in the cookie settings so that cookies from WebJaxe's server are always authorized.
The editor works with the XML meta-language, and entered texts are thus organized with begin and end tags. Each piece of text is surrounded by tags that give it meaning. New elements can be inserted with the menus, or with the insertion panel on the left of the window. The insertion panel only displays elements that are allowed at the cursor position, in order to prevent the creation of an invalid document (a document that does not respect the rules of the chosen XML language).
The available elements, as well as the tree rules for the elements, are defined by the XML language chosen by the administrator. It is important to learn the chosen language to use the editor in the best way. A specific documentation exists for the XPAGES language, whose WebJaxe configuration is provided with WebJaxe.
There exists a user guide for the Jaxe application, that mostly applies to WebJaxe's editor. However, there are some features that don't exist in WebJaxe. Some other features are disabled because of security restrictions imposed to Java applets by web browsers, such as copy/paste (see below).
Copy / Paste
By default, Java applets are not authorized to read the system clipboard. In general, this means it is not possible to do a copy-paste from another application. There are two methods to work around this problem:
Associated files
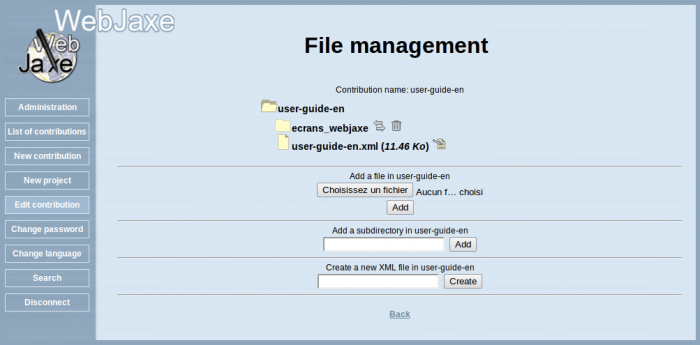
Management of associated files
This page is used to manage the files associated to a contribution. They are usually files of images used when editing the XML document. It is possible to organize these files with directories. To add a new file, just click on the corresponding button, choose the file on the local hard disk, and click on the "Add" button. It is then displayed in the list of files for the current directory.
Once an image file is added, it is possible to use it during edition. For instance, with the XPAGES language, an image is added by first creating an "Image environment", and then adding a "File" inside. The path to the image file in the contribution is used as the "file name", for instance "logo.png". The image is displayed in the editor when the dialog is validated.
Changes history
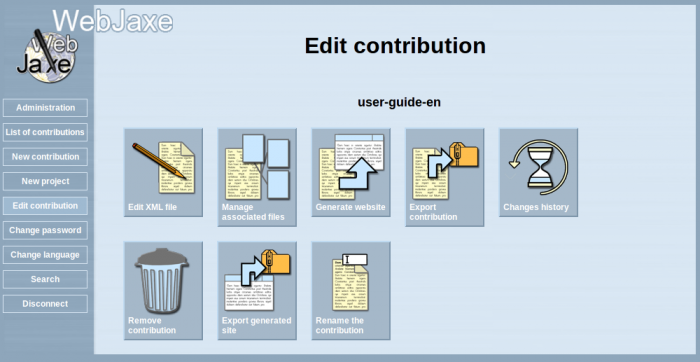
Operations on a contribution: Changes history
The Changes history button displays when the XML document is changed.
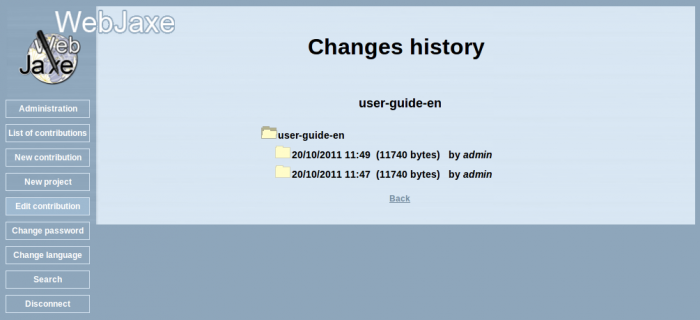
Changes history
Each history is followed by the login of the author who has changed.
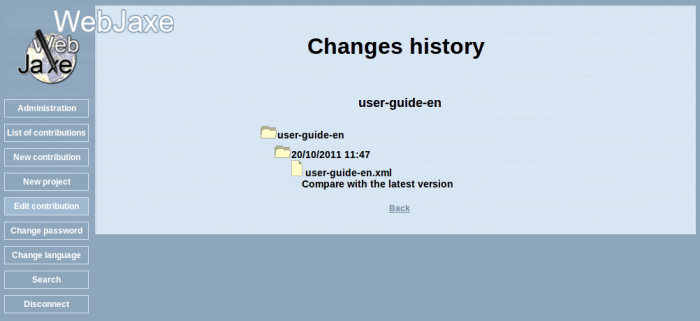
Comparison with the latest version
You can compare versions of the XML document, and check the differences between each version of the document and the latest version.
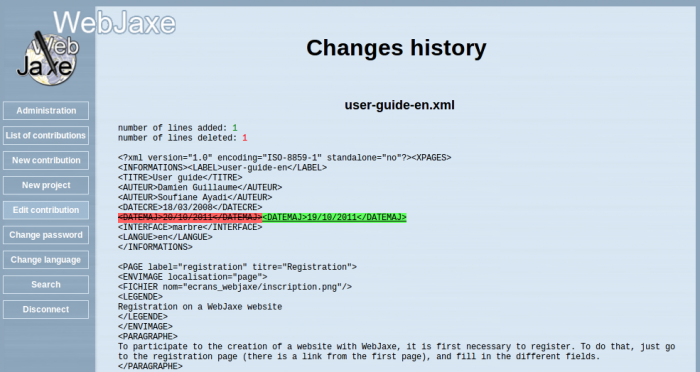
Differences between each version of the document and the latest version
Preferences
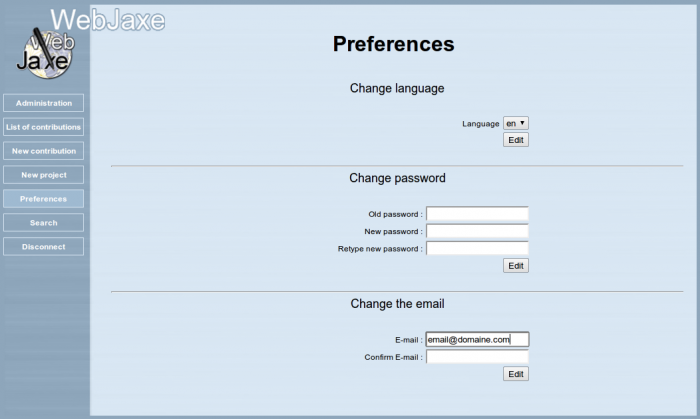
User preferences: Change the language, the user password or email
Change the user interface language. The default language is one that was chosen during the registration on WebJaxe.
The new password must use at least 4 characters, and must contain only letters without accent, numbers, dashes or underscores.
The email adress must be valid.
Starting with WebJaxe 2.0, it is possible to choose the editor. Jaxe, the default editor, works as a Java applet and requires an enabled Java plugin in the web browser. Daxe works with Javascript and requires its activation. Daxe only works on modern web browsers (for instance, it does not work with Internet Explorer before version 9).
Search
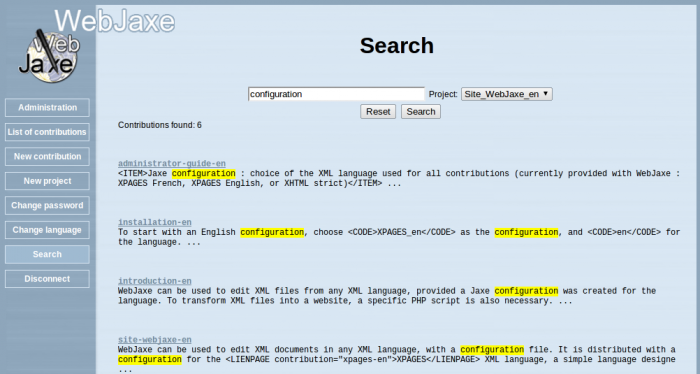
Do search
This page allows the user to search for a keyword in all the contributions of a project.