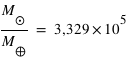L'exercice dans la page web
Sur le site de formation, un exercice d'évaluation apparaît avec :
- la zone de texte de l'éditeur permettant de rédiger la réponse
- l'image d'une calculette en haut à droite, pour accéder à l'applet Java de la calculatrice
- un bouton "Choisir le fichier", pour choisir une image à attacher à la réponse
- un bouton "Envoyer" pour envoyer la réponse
L'utilisation des boutons de l'éditeur l'éditeur n'est pas obligatoire (on peut se contenter de texte simple avec une image attachée), mais il facilite l'écriture d'équations complexes. Ces fonctionnalités nécessitent l'activation de Javascript (les boutons n'apparaissent pas si Javascript n'est pas activé).
Ajouter une réponse dans l'éditeur
Pour que la réponse soit claire, il est préférable de la séparer en questions. On peut faire ça par exemple avec des sauts de ligne et des numéros 1) 2) 3) pour la réponse à chaque question de l'exercice.
Editer du texte
Les différents boutons de l'éditeur correspondent aux fonctions suivantes (les raccourcis clavier utilisent la touche ctrl ou cmd en fonction du système d'exploitation) :
- Annuler (ctrl-Z)
- Rétablir (ctrl-Y)
- Couper. Les opérations Javascript sur le presse-papier peuvent être interdites par le navigateur. Dans ce cas on peut simplement utiliser les raccourcis clavier: ctrl-X pour Couper.
- Copier (ctrl-C)
- Coller (ctrl-V)
- Style Gras (ctrl-B)
- Style Italique (ctrl-I)
- Style Indice
- Style Exposant
- Effacer les styles (de la sélection)
- Lien (pour créer ou modifier un lien web sur le texte sélectionné) (ctrl-L)
- Supprimer le lien (qui se trouve à l'endroit du curseur)
- Liste
- Tableau
- Symbole. Affiche une table de caractères spéciaux que l'on peut insérer à l'endroit du curseur. On peut aussi insérer des lettres grecques en mettant une équation, mais c'est souvent plus rapide avec les symboles.
- Equation (ctrl-E)
- Code source. Utile par exemple pour faire un copier-coller depuis l'éditeur Jaxe. Recliquer dessus pour revenir à la vue WYSIWYG (ça ne marchera pas si la syntaxe XML n'est pas correcte).
Equations
L'intérêt de l'éditeur de réponses réside surtout dans sa capacité à faciliter l'entrée d'équations, les équations complexes étant pénibles à écrire et à lire avec du texte simple. L'éditeur d'équation utilise une syntaxe particulière, qui est détaillée à la page suivante.
Pour utiliser l'éditeur, on entre le texte de l'équation dans la zone de texte en haut du dialogue. Pour avoir un aperçu, on clique sur le bouton "Aperçu" qui affiche l'image correspondante. Par exemple, si on entre "x^2" et qu'on clique sur "Aperçu", on voit apparaître un x avec un petit 2 en haut à droite. Quand on clique sur le bouton "Ok", l'équation est insérée dans le texte. Il suffit de double-cliquer sur l'équation pour revoir le dialogue d'édition de l'équation et la modifier.
La syntaxe est relativement intuitive, mais il faut malgré tout bien la suivre pour que l'équation s'affiche bien chez le tuteur. Par exemple, on doit toujours indiquer les opérateurs de l'équation (comme si l'équation allait être évaluée avec des valeurs pour les variables), et il faut donc écrire "2*x" au lieu de "2x".
Correcteur orthographique
Il est possible d'utiliser le correcteur orthographique du navigateur pour les navigateurs qui en ont un, mais on ne peut pas utiliser un simple clic droit parce-que cela fait apparaître le menu contextuel de l'éditeur. Il faut utiliser la touche Ctrl (ou cmd sous MacOS) en même temps que l'on fait un clic droit pour faire apparaître le menu contextuel du navigateur et utiliser son correcteur orthographique.
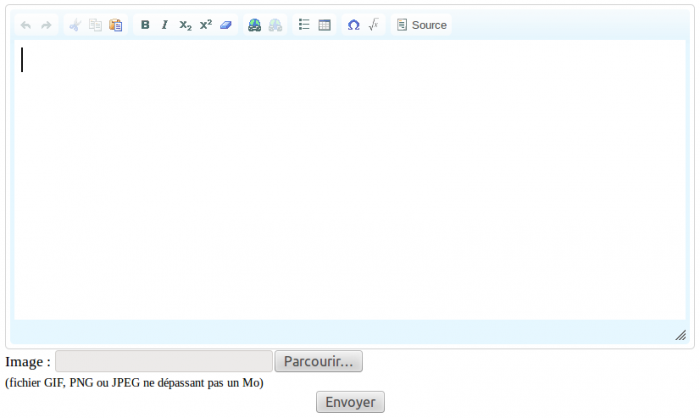
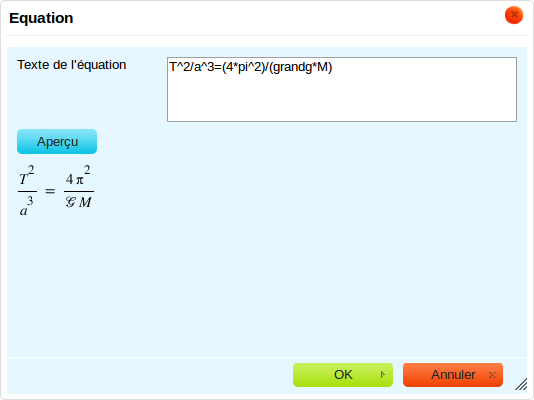







 s'affiche en italique.
s'affiche en italique.
 ;
;  (notez que les parenthèses sont nécessaires dans cette expression)
(notez que les parenthèses sont nécessaires dans cette expression)